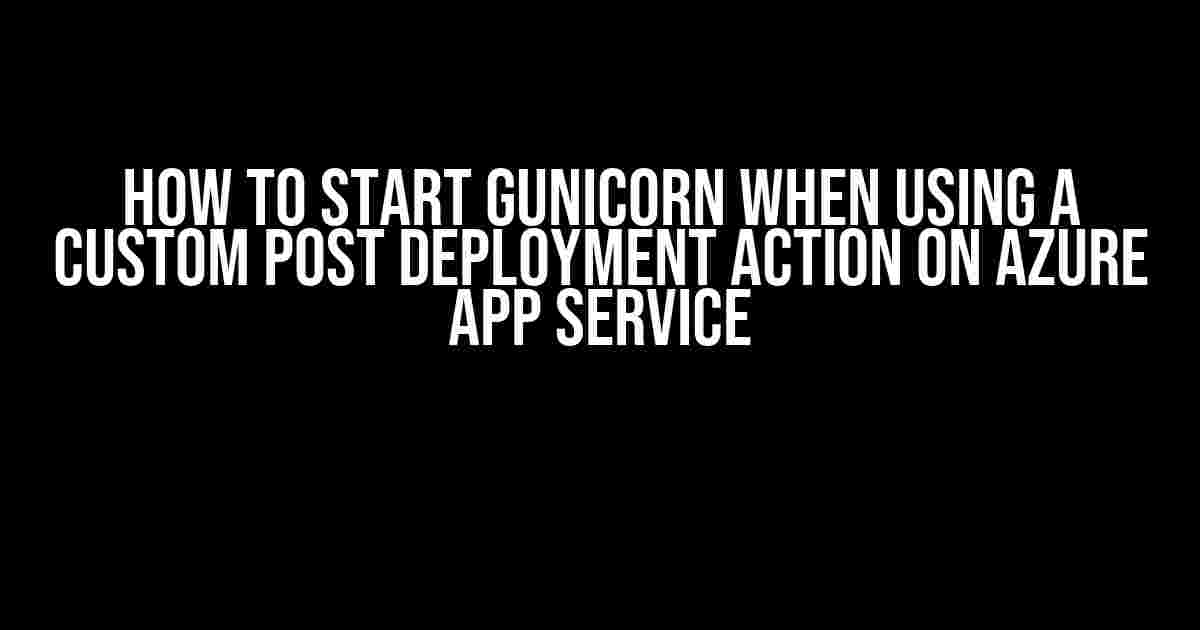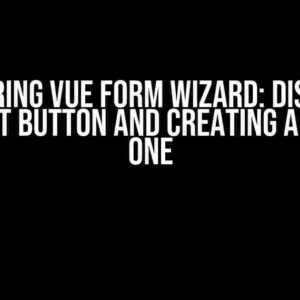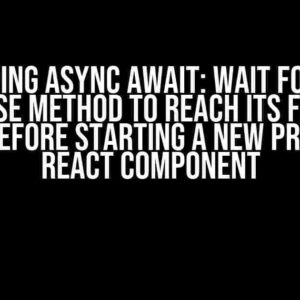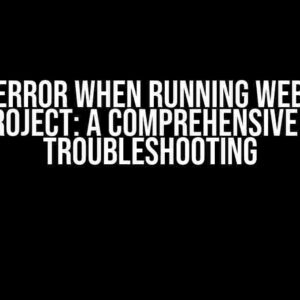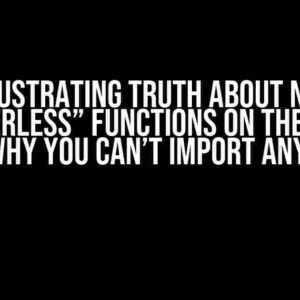Ah, the world of Azure App Service and custom post-deployment actions! It’s a realm where automation meets innovation, and deployment magic happens. But, what if you want to take it to the next level by introducing Gunicorn, the popular WSGI server, into the mix? Well, buckle up, because we’re about to dive into the nitty-gritty of how to start Gunicorn when using a custom post-deployment action on Azure App Service.
The Problem: Gunicorn and Azure App Service, A Match Made in Heaven?
In a typical Azure App Service deployment, you might have a Python application that’s ready to roll. However, when you try to use a custom post-deployment action, you might encounter issues with starting Gunicorn, the WSGI server that makes your Python app shine. The default Azure App Service configuration doesn’t quite know how to handle Gunicorn, leaving you scratching your head and wondering, “What’s going on here?”
Why Gunicorn, You Ask?
Gunicorn is an excellent choice for serving Python web applications because of its:
- High performance
- Ability to handle multiple requests concurrently
- Support for various worker processes
- Compatibility with most Python web frameworks
In short, Gunicorn is a top-notch solution for deploying Python apps. But, getting it to work with Azure App Service’s custom post-deployment actions requires some extra configuration.
The Solution: Taming the Azure App Service Beast
Don’t worry; we’ve got you covered! To start Gunicorn when using a custom post-deployment action on Azure App Service, follow these step-by-step instructions:
Step 1: Create a Deployment Script
In your Azure App Service, navigate to the Deployment Center and click on New deployment script. This will open the Deployment Script Editor. Here, you’ll create a script that will execute after your deployment.
# Create a new file named 'deploy.sh' with the following content: #!/bin/bash # Install Gunicorn pip install gunicorn # Start Gunicorn gunicorn -w 4 -b 0.0.0.0:8000 your_app:app
This script installs Gunicorn using pip and starts it with 4 worker processes, listening on port 8000. Adjust the script to fit your specific needs.
Step 2: Configure the Post-Deployment Action
In the Deployment Center, click on New post-deployment action. This will open the Post-Deployment Action window. Fill in the details as follows:
| Field | Value |
|---|---|
| Command | bash |
| Arguments | deploy.sh |
| Directory | Site/repository-root |
This configuration tells Azure App Service to run the deploy.sh script in the Site/repository-root directory using the bash command.
Step 3: Save and Deploy
Save your post-deployment action and deploy your application. Azure App Service will execute the deployment script after deployment, which will start Gunicorn.
Roadblocks and Troubleshooting
Roadblock 1: Gunicorn Not Starting
If Gunicorn doesn’t start, check the deployment logs for errors. Make sure the script is executable by running chmod +x deploy.sh in your repository root.
Roadblock 2: Environment Variables Not Set
If your application relies on environment variables, ensure they’re set correctly in your deployment script. You can do this by adding lines like export VAR_NAME=VAR_VALUE before starting Gunicorn.
Roadblock 3: Port Conflicts
If you’re using a port other than 8000, ensure it’s not already in use by another process. You can check this by running netstat -tlnp | grep 8000 (replace 8000 with your port number).
Conclusion
With these steps, you should now be able to start Gunicorn when using a custom post-deployment action on Azure App Service. Pat yourself on the back; you’ve successfully tamed the beast!
Remember, automation is key to efficient deployments. By leveraging Gunicorn and custom post-deployment actions, you can create a robust and scalable deployment process that will make your life as a developer easier.
So, go ahead, take the leap, and deploy your Python application with Gunicorn on Azure App Service today!Here are 5 Questions and Answers about “How to start gunicorn when using a custom Post Deployment Action on Azure App Service” in a creative voice and tone:
Frequently Asked Question
Get the most out of your Azure App Service by learning how to start gunicorn with a custom Post Deployment Action. We’ve got the answers to your most pressing questions!
Q1: What is a custom Post Deployment Action, and why do I need it?
A custom Post Deployment Action is a script that runs after your Azure App Service has finished deploying. It’s perfect for running commands that require your app to be deployed, like starting gunicorn! You need it to automate tasks that can’t be handled by the deployment process alone.
Q2: How do I create a custom Post Deployment Action in Azure App Service?
Easy peasy! In your Azure App Service, go to the “Deployment Center” section, then click on “Post Deployment Actions”. Add a new action, and select “Run Azure CLI scripts” as the action type. Finally, enter the script you want to run, like `gunicorn –worker-class sync -w 4 app:app`.
Q3: What if I need to install dependencies before running gunicorn?
No worries! You can install dependencies in your Post Deployment Action by adding a script that runs before starting gunicorn. For example, you can add `pip install -r requirements.txt` to install your dependencies, and then `gunicorn –worker-class sync -w 4 app:app` to start gunicorn.
Q4: Can I use a bash script to start gunicorn in my Post Deployment Action?
Absolutely! You can create a bash script that starts gunicorn and runs other commands you need. Save the script as a file (e.g., `start_gunicorn.sh`), and then in your Post Deployment Action, run the script using `bash start_gunicorn.sh`. Make sure to make the script executable by adding `chmod +x start_gunicorn.sh` to your script!
Q5: How do I troubleshoot issues with my Post Deployment Action?
If your Post Deployment Action is not working as expected, check the deployment logs for errors. You can also add debug statements to your script to see what’s happening. If you’re still stuck, try running your script locally to identify the issue. And if all else fails, don’t hesitate to reach out to Azure support for help!