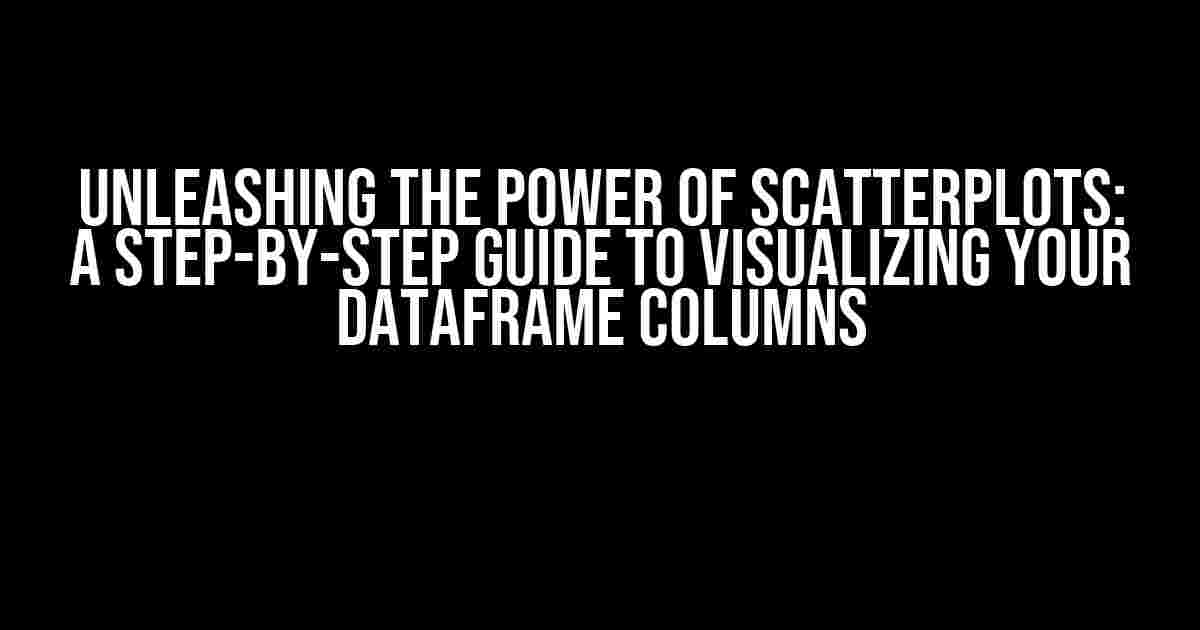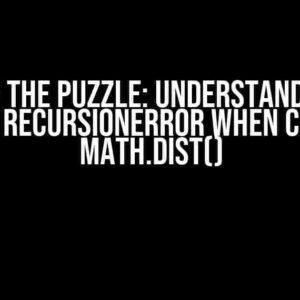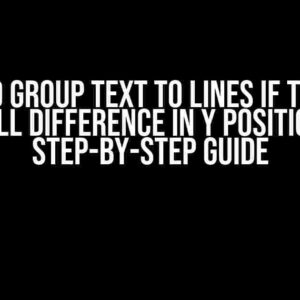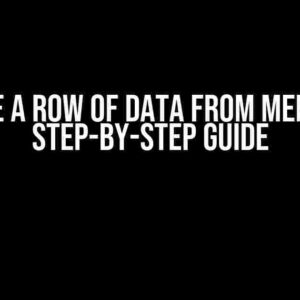- Introduction
- The Problem: Why Scatterplots Matter
- The Challenge: How to Scatterplot between Specific Columns
- Step 1: Importing Libraries and Loading Data
- Step 2: Selecting Columns for Scatterplotting
- Step 3: Creating a Scatterplot between Two Columns
- Step 4: Saving and Displaying Your Scatterplot
- Sequential Scatterplotting: The Loop
- Conclusion
Introduction
Are you tired of staring at a sea of numbers, struggling to make sense of your data? Do you want to uncover hidden patterns and relationships between specific columns in your DataFrame? Look no further! In this article, we’ll dive into the world of scatterplots, a powerful visualization tool that will help you unlock the secrets of your data.
The Problem: Why Scatterplots Matter
When working with large datasets, it’s easy to get lost in the weeds. With hundreds or thousands of rows and columns, identifying meaningful relationships between variables can be a daunting task. That’s where scatterplots come in – a simple yet effective way to visualize the relationships between two continuous variables.
The Challenge: How to Scatterplot between Specific Columns
But here’s the catch: what if you want to scatterplot between specific columns in your DataFrame, sequentially? Maybe you want to visualize the relationship between columns A and B, then columns B and C, and finally columns C and D. How do you do it?
The Solution: Using Pandas and Matplotlib
In this article, we’ll use the popular Python libraries Pandas and Matplotlib to create stunning scatterplots between specific columns in your DataFrame. By the end of this tutorial, you’ll be able to:
- Import and load your data into a Pandas DataFrame
- Select specific columns for scatterplotting
- Create a scatterplot between two columns using Matplotlib
- Customize your scatterplot with titles, labels, and annotations
- Save your scatterplot to a file or display it inline
Step 1: Importing Libraries and Loading Data
Before we dive into the fun stuff, let’s get our imports out of the way. We’ll need to import Pandas for data manipulation and Matplotlib for visualization.
import pandas as pd import matplotlib.pyplot as plt
Next, load your data into a Pandas DataFrame using the `read_csv()` function:
df = pd.read_csv('your_data.csv')
Replace `’your_data.csv’` with the path to your CSV file.
Step 2: Selecting Columns for Scatterplotting
Now that we have our data loaded, let’s select the columns we want to scatterplot. Suppose we want to visualize the relationship between columns `A`, `B`, and `C`. We can select these columns using the `loc` method:
columns = ['A', 'B', 'C'] df_selected = df.loc[:, columns]
Tip: Use the `head()` Method to Inspect Your Data
Before we move on, let’s take a peek at our selected columns using the `head()` method:
print(df_selected.head())
This will display the first few rows of our selected columns.
Step 3: Creating a Scatterplot between Two Columns
Now it’s time to create our scatterplot! We’ll use Matplotlib’s `scatter()` function to visualize the relationship between our first two columns, `A` and `B`.
plt.scatter(df_selected['A'], df_selected['B'])
plt.title('Scatterplot of A vs B')
plt.xlabel('A')
plt.ylabel('B')
plt.show()
This will create a simple scatterplot with `A` on the x-axis and `B` on the y-axis.
Customizing Your Scatterplot
Let’s add some flair to our scatterplot! We can customize the title, labels, and annotations using various Matplotlib functions.
Adding a Title
plt.title('Scatterplot of A vs B')
Adding Axis Labels
plt.xlabel('A')
plt.ylabel('B')
Adding Annotations
plt.annotate('Interesting Point', xy=(1, 2), xytext=(3, 4),
arrowprops=dict(facecolor='black', shrink=0.05))
Replace `(1, 2)` with the coordinates of the point you want to annotate, and `(3, 4)` with the coordinates of the text.
Step 4: Saving and Displaying Your Scatterplot
Finally, let’s save our scatterplot to a file or display it inline.
Saving to a File
plt.savefig('scatterplot_A_vs_B.png')
Replace `’scatterplot_A_vs_B.png’` with the desired file name and path.
Displaying Inline
plt.show()
This will display the scatterplot inline in your Jupyter Notebook or Python script.
Sequential Scatterplotting: The Loop
Now that we’ve created a scatterplot between two columns, let’s create a loop to scatterplot between specific columns sequentially. We’ll use a `for` loop to iterate over our columns and create a scatterplot between each pair of columns.
columns = ['A', 'B', 'C']
for i in range(len(columns) - 1):
x = columns[i]
y = columns[i + 1]
plt.scatter(df_selected[x], df_selected[y])
plt.title(f'Scatterplot of {x} vs {y}')
plt.xlabel(x)
plt.ylabel(y)
plt.show()
This loop will create a scatterplot between columns `A` and `B`, then columns `B` and `C`, and so on.
Conclusion
In this article, we’ve learned how to scatterplot between specific columns in a Pandas DataFrame, sequentially. By following these steps, you’ll be able to unlock the secrets of your data and uncover hidden patterns and relationships.
Remember, scatterplots are just one tool in your data visualization toolkit. Experiment with different visualization methods, such as bar charts, histograms, and heatmaps, to gain a deeper understanding of your data.
Happy visualizing!
| Column | Description |
|---|---|
| A | Mystery column 1 |
| B | Mystery column 2 |
| C | Mystery column 3 |
Tip: Want to learn more about data visualization? Check out our article on [“10 Data Visualization Tools You Need to Know”](https://example.com/data-visualization-tools)
Frequently Asked Question
Are you tired of messing around with dataframes and scatterplots? Do you want to know the secret to visualizing your data like a pro? Look no further! Here are the top 5 questions and answers about creating scatterplots between specific columns sequentially from dataframes.
How can I create a scatterplot between two specific columns in a dataframe?
You can use the plot.scatter() function from the matplotlib library to create a scatterplot between two specific columns in a dataframe. For example, if you have a dataframe called ‘df’ and you want to create a scatterplot between columns ‘A’ and ‘B’, you can use the following code: `import matplotlib.pyplot as plt; plt.scatter(df[‘A’], df[‘B’]); plt.show()`. Voilà!
How do I create a scatterplot between multiple columns in a dataframe?
You can use the plot.scatter() function with a loop to create a scatterplot between multiple columns in a dataframe. For example, if you have a dataframe called ‘df’ and you want to create a scatterplot between columns ‘A’, ‘B’, and ‘C’, you can use the following code: `import matplotlib.pyplot as plt; for col in [‘A’, ‘B’, ‘C’]: plt.scatter(df[col], df[‘target’]); plt.show()`. This will create a separate scatterplot for each column.
Can I create a scatterplot between columns from different dataframes?
Yes, you can! You can create a scatterplot between columns from different dataframes by merging the dataframes on a common column and then using the plot.scatter() function. For example, if you have two dataframes called ‘df1’ and ‘df2’ and you want to create a scatterplot between columns ‘A’ from ‘df1’ and ‘B’ from ‘df2′, you can use the following code: `import pandas as pd; import matplotlib.pyplot as plt; merged_df = pd.merge(df1, df2, on=’common_column’); plt.scatter(merged_df[‘A’], merged_df[‘B’]); plt.show()`. Easy peasy!
How do I customize the appearance of my scatterplot?
You can customize the appearance of your scatterplot by using various options available in the plot.scatter() function. For example, you can change the marker style, color, size, and transparency using the ‘marker’, ‘c’, ‘s’, and ‘alpha’ parameters, respectively. You can also add a title, labels, and legend to your scatterplot using the ‘title’, ‘xlabel’, ‘ylabel’, and ‘legend’ functions from the matplotlib library. Get creative and have fun with it!
Can I save my scatterplot to a file?
Yes, you can! You can save your scatterplot to a file using the ‘savefig’ function from the matplotlib library. For example, you can use the following code: `import matplotlib.pyplot as plt; plt.scatter(df[‘A’], df[‘B’]); plt.savefig(‘scatterplot.png’)`. This will save your scatterplot as a PNG file called ‘scatterplot.png’. You can also specify the file format, resolution, and other options using various parameters available in the ‘savefig’ function. Voilà!