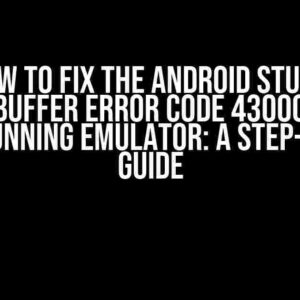Are you tired of seeing the dreaded “Expo Android cannot build” error pop up on your screen? You’re not alone! Many developers have encountered this frustrating issue, but fear not, dear reader, for we’re about to dive into a comprehensive guide to help you troubleshoot and resolve this problem once and for all.
Understanding the Expo Android Build Process
Before we dive into the solutions, it’s essential to understand how Expo builds an Android app. Expo uses a combination of React Native and Android SDK tools to create an APK file. The build process involves several stages, including:
-
Configuring the app’s settings and dependencies
-
Generating the AndroidManifest.xml file
-
Building the JavaScript bundle
-
Creating the APK file using the Android SDK tools
The “Expo Android cannot build” error can occur due to various reasons, including:
-
Invalid or outdated dependencies
-
Corrupted Android SDK installation
-
Incompatible version of Expo and React Native
-
Missing or incorrect environment variables
-
Issues with the AndroidManifest.xml file
Troubleshooting Steps
Now that we’ve covered the basics, let’s get started with the troubleshooting steps. Follow these instructions carefully to resolve the “Expo Android cannot build” error:
Step 1: Check the Expo and React Native Versions
Make sure you’re running the latest versions of Expo and React Native. Run the following command in your terminal:
expo diagnostics
This command will display the versions of Expo, React Native, and other dependencies. Check if you’re running an outdated version and update accordingly.
Step 2: Verify Android SDK Installation
Ensure that you have the Android SDK installed and configured correctly. Check if you have the necessary tools and platforms installed:
android --version
If you don’t have the Android SDK installed, download and install it from the official Android website.
Step 3: Check Environment Variables
Verify that your environment variables are set correctly. Expo requires the following variables to be set:
| Variable | Value |
|---|---|
| ANDROID_HOME | Path to the Android SDK installation |
| JAVA_HOME | Path to the Java JDK installation |
Check if these variables are set correctly in your system. If not, set them according to your system configuration.
Step 4: Clean and Rebuild the Project
Sometimes, a simple clean and rebuild can resolve the issue. Run the following command:
expo build:android --clear
This command will clear the build cache and rebuild the project.
Step 5: Check the AndroidManifest.xml File
The AndroidManifest.xml file contains essential configuration settings for your app. Check if the file is correctly formatted and contains the necessary permissions:
<?xml version="1.0" encoding="utf-8"?>
<manifest xmlns:android="http://schemas.android.com/apk/res/android"
package="com.example.app">
<uses-permission android:name="android.permission.INTERNET"/>
<application
android:name=".MainApplication"
android:label="@string/app_name"
android:icon="@mipmap/ic_launcher">
<activity
android:name=".MainActivity"
android:label="@string/app_name"
android:configChanges="keyboard|keyboardHidden|orientation|screenSize">
<intent-filter>
<action android:name="android.intent.action.MAIN"/>
<category android:name="android.intent.category.LAUNCHER"/>
</intent-filter>
</activity>
</application>
</manifest>
If you find any issues with the file, correct them and try building the project again.
Advanced Troubleshooting Steps
If the above steps don’t resolve the issue, it’s time to dive deeper into advanced troubleshooting:
Step 6: Check the Expo Logs
Expo logs can provide valuable information about the build process. Run the following command to view the logs:
expo build:android --verbose
Analyze the logs to identify any error messages or warnings that might indicate the cause of the issue.
Step 7: Disable Fastlane
Fastlane is a tool that automates the build process. Sometimes, it can cause issues. Try disabling Fastlane and building the project again:
expo build:android --no-fastlane
Step 8: Reinstall Expo and React Native
As a last resort, try reinstalling Expo and React Native:
npm uninstall expo-cli npm install expo-cli npm uninstall react-native npm install react-native
After reinstalling, try building the project again.
Conclusion
The “Expo Android cannot build” error can be frustrating, but by following these step-by-step instructions, you should be able to troubleshoot and resolve the issue. Remember to check the Expo and React Native versions, verify Android SDK installation, and check environment variables. If the issue persists, dive deeper into advanced troubleshooting steps to identify the root cause of the problem. Happy coding!
Here are 5 Questions and Answers about “Expo Android cannot build” in a creative voice and tone:
Frequently Asked Question
If you’re stuck with an Expo Android build that just won’t budge, don’t worry, you’re not alone! We’ve got you covered with these frequently asked questions that’ll get you back on track in no time.
Q1: What are the common reasons for Expo Android build failure?
The usual suspects include incorrect Android package names, outdated Expo SDK versions, missing or incorrect keystore files, and even issues with your Gradle configuration. Don’t worry, we’ll dive deeper into each of these in subsequent questions!
Q2: How do I resolve the “Android package name is not valid” error?
Easy fix! Just ensure your package name is in the correct format (e.g., com.mycompany.myapp) and that it matches the one specified in your app.json file. Also, remember to update your AndroidManifest.xml file to reflect the changes.
Q3: What should I do if I encounter a “keystore file not found” error?
Whoops! Double-check that your keystore file is in the correct location (usually ~/.expo/keys/) and that the filename matches the one specified in your app.json file. If you’re still stuck, try regenerating your keystore file using the Expo CLI command `expo keys:generate`.
Q4: Why does my Expo Android build fail with a Gradle error?
Gradle can be a bit finicky! Make sure you’re running the latest version of Gradle, and that your gradle-wrapper.properties file is up-to-date. If you’re still experiencing issues, try cleaning your Gradle cache using the command `./gradlew clean`.
Q5: What’s the best way to troubleshoot Expo Android build issues?
The Expo CLI is your best friend! Run `expo diagnostics` to identify potential issues, and `expo build:android –verbose` to get more detailed build logs. You can also try resetting your Expo environment using `expo reset` and then re-running your build command.

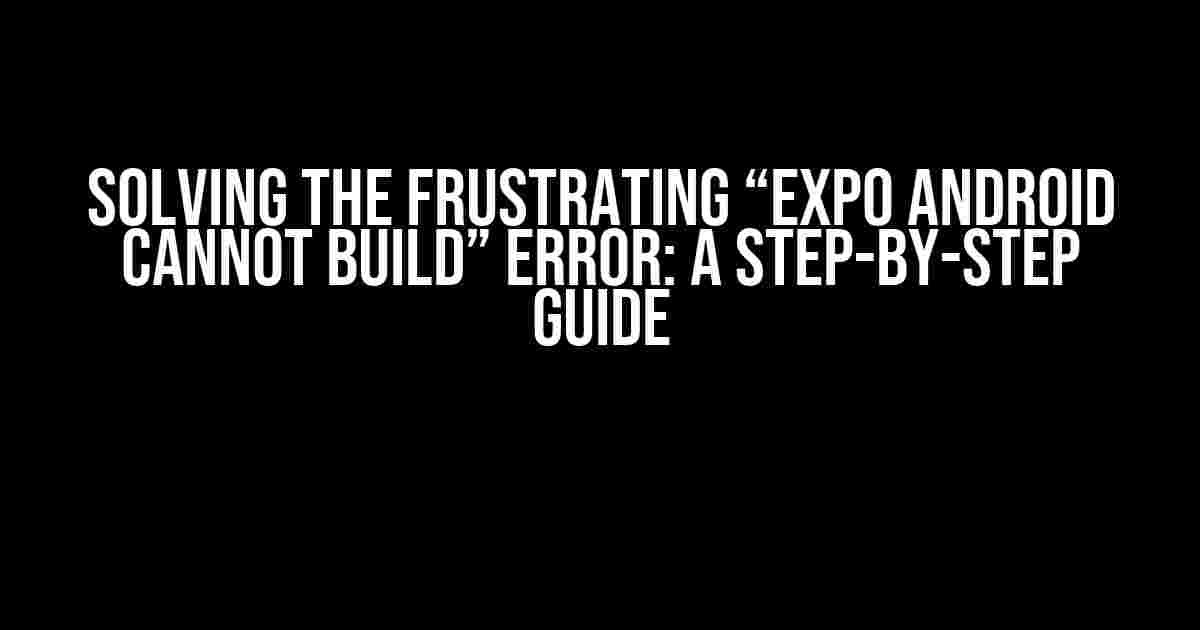
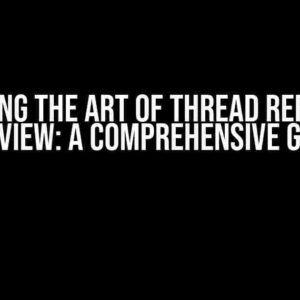
![Solving the Elusive Error[E0432]: Unresolved Import; No External Crate Solving the Elusive Error[E0432]: Unresolved Import; No External Crate](https://lolly.hkhazo.biz.id/wp-content/uploads/sites/580/2024/07/solving-the-elusive-errore0432-unresolved-import-no-external-crate-with-text-300x300.jpg)