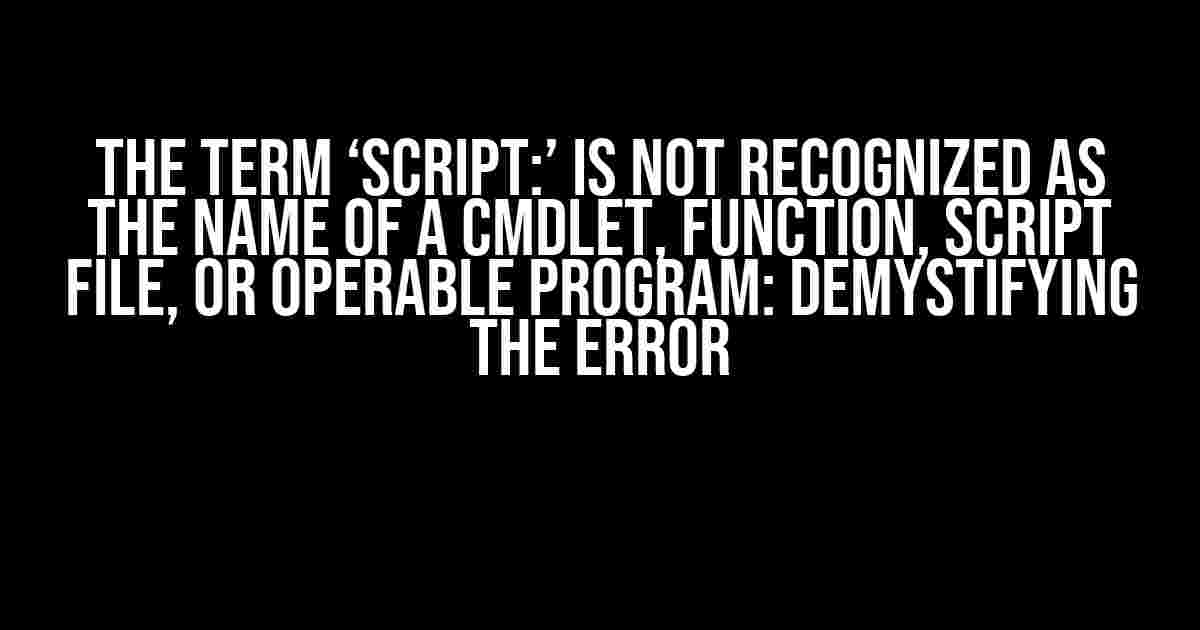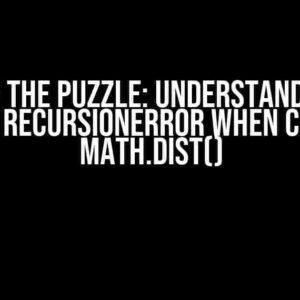If you’re reading this, chances are you’ve encountered the frustrating error message “The term ‘script:’ is not recognized as the name of a cmdlet, function, script file, or operable program” in PowerShell. Don’t worry; you’re not alone! This error is more common than you think, and in this article, we’ll delve into the possible causes and provide you with step-by-step solutions to get you back on track.
What is the ‘Script:’ Term?
Before we dive into the error, let’s quickly explain what the ‘script:’ term is. In PowerShell, ‘script:’ is a drive that allows you to execute scripts and commands in the current session. It’s a convenient way to run scripts without having to specify the path or reload the script every time. However, when things go wrong, you might encounter the error message we’re focusing on today.
Causes of the Error
So, why does this error occur? There are several reasons, including:
- Typo or incorrect syntax: A simple typo or incorrect syntax can lead to this error. Double-check your code to ensure you haven’t made any mistakes.
- Missing or corrupted PowerShell modules: Corrupted or missing modules can prevent the ‘script:’ drive from functioning correctly.
- Conflicting scripts or commands: If you have multiple scripts or commands with the same name, it can cause conflicts and lead to this error.
- Permissions or access issues: Insufficient permissions or access rights can prevent the ‘script:’ drive from working as intended.
Solutions to the Error
Now that we’ve covered the possible causes, let’s move on to the solutions. Try these steps to resolve the “The term ‘script:’ is not recognized as the name of a cmdlet, function, script file, or operable program” error:
Solution 1: Check Your Syntax and Code
The easiest solution is to review your code and syntax. Make sure you haven’t made any typos or syntax errors. Here’s an example of correct syntax:
<code>script: <script_name></code>
Replace `
Solution 2: Verify PowerShell Modules
Check if your PowerShell modules are up-to-date and not corrupted. You can do this by running the following command:
<code>Get-Module -ListAvailable</code>
This command will list all available modules. If you find any corrupted or missing modules, you can try reinstalling them or updating PowerShell to the latest version.
Solution 3: Resolve Conflicting Scripts or Commands
If you have multiple scripts or commands with the same name, try renaming one of them to avoid conflicts. Alternatively, you can specify the full path to the script to avoid ambiguity:
<code>& "C:<script_path>\script_name.ps1"</code>
Replace `
Solution 4: Check Permissions and Access Rights
Ensure you have the necessary permissions and access rights to execute the script. Right-click on the PowerShell icon and select “Run as Administrator” to run PowerShell with elevated privileges.
Troubleshooting Techniques
In addition to the solutions above, here are some troubleshooting techniques to help you identify and resolve the issue:
- Use the Get-Command cmdlet: Run `Get-Command script:` to see if the ‘script:’ drive is recognized. If not, try the solutions above.
- Check the $Error variable: The `$Error` variable stores information about the last error that occurred. Run `$Error[0]` to get more details about the error.
- Enable script debugging: You can enable script debugging by adding the `-Debug` parameter to your script execution command. For example: `script: -Debug myscript.ps1`.
Conclusion
The “The term ‘script:’ is not recognized as the name of a cmdlet, function, script file, or operable program” error can be frustrating, but it’s often easy to resolve. By following the solutions and troubleshooting techniques outlined in this article, you should be able to identify and fix the issue. Remember to check your syntax, verify PowerShell modules, resolve conflicts, and ensure you have the necessary permissions and access rights.
| Solution | Description |
|---|---|
| Check Syntax and Code | Review code and syntax to ensure no typos or errors. |
| Verify PowerShell Modules | Check for corrupted or missing modules and update PowerShell if necessary. |
| Resolve Conflicting Scripts or Commands | Rename conflicting scripts or specify the full path to avoid ambiguity. |
| Check Permissions and Access Rights | Ensure necessary permissions and access rights to execute the script. |
By following these steps, you’ll be well on your way to resolving the “The term ‘script:’ is not recognized as the name of a cmdlet, function, script file, or operable program” error and getting back to scripting like a pro!
Frequently Asked Questions
Stuck with the error “The term ‘script:’ is not recognized as the name of a cmdlet, function, script file, or operable program”? Don’t worry, we’ve got you covered! Here are some frequently asked questions and answers to help you troubleshoot and resolve this issue:
What does the error “The term ‘script:’ is not recognized as the name of a cmdlet, function, script file, or operable program” mean?
This error message indicates that PowerShell is unable to recognize the command or script you’re trying to run. It’s like saying, “Hey, I don’t know what you’re talking about!” This can happen if there’s a typo in your command, the script file doesn’t exist, or PowerShell can’t find the script.
Why does this error occur?
There are several reasons why this error might pop up. Maybe you forgot to dot-source the script, or perhaps the script file is not in the correct location. It’s also possible that the script file is corrupted or has syntax errors. Another possibility is that you’re running the script in the wrong environment.
How can I fix the “The term ‘script:’ is not recognized” error?
To resolve this issue, try the following: Check the spelling of your command or script, ensure the script file exists and is in the correct location, and verify that the script is not corrupted. Also, make sure you’re running the script in the correct environment, and consider using the full path to the script file instead of relying on PowerShell to find it.
Can I use the correct path to fix the error?
Yes, definitely! Providing the correct path to the script file can help PowerShell locate and run it successfully. For example, instead of typing “script:myscript”, try typing “C:\Path\To\myscript.ps1” (replace “C:\Path\To” with the actual path to your script file). This should help PowerShell find and execute the script without any issues.
What if I’m still stuck with the error?
If you’re still struggling with the error, try breaking down the problem into smaller parts. Check the script file for syntax errors, verify that the script is not corrupted, and ensure you’re running the script in the correct environment. If none of these solutions work, you can try seeking help from online communities, forums, or even reaching out to a PowerShell expert for personalized assistance.