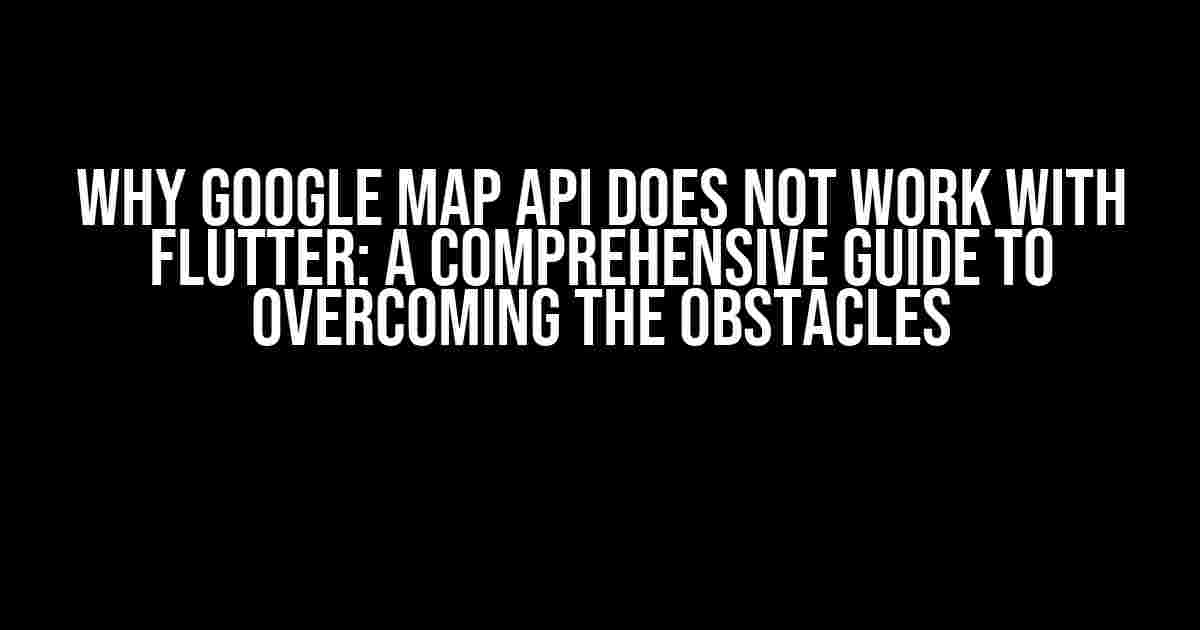Are you tired of struggling to integrate Google Map API into your Flutter app? Do you find yourself wondering why it just won’t work? You’re not alone! Many developers have faced this frustration, and today, we’re going to dive into the reasons behind this issue and explore the solutions.
What’s the Problem?
The Google Map API is a powerful tool that allows you to embed interactive maps into your application. However, when it comes to using it with Flutter, things can get tricky. The main culprit behind this issue is the way Flutter handles platform-specific code.
Platform-Specific Code: The Culprit
Flutter allows you to build apps for multiple platforms, including iOS and Android, using a single codebase. However, when it comes to platform-specific code, things get complicated. The Google Map API requires platform-specific code to function properly, which is where the problem lies.
The Google Map API uses native components to render the map, which means it needs to access platform-specific APIs. In the case of Flutter, this creates a conflict between the platform-agnostic code and the platform-specific code required by the Google Map API.
Solution 1: Using the Google Map Flutter Package
One of the most popular solutions to this problem is to use the Google Map Flutter package. This package provides a wrapper around the Google Map API, allowing you to use it seamlessly with Flutter.
Install the Package
flutter pub add google_maps_flutterOnce you’ve added the package to your project, you can use it to display a map in your Flutter app.
Example Code
import 'package:flutter/material.dart';
import 'package:google_maps_flutter/google_maps_flutter.dart';
class MyApp extends StatefulWidget {
@override
_MyAppState createState() => _MyAppState();
}
class _MyAppState extends State<MyApp> {
GoogleMapController _controller;
@override
Widget build(BuildContext context) {
return Scaffold(
appBar: AppBar(
title: Text('Google Map Demo'),
),
body: GoogleMap(
onMapCreated: (controller) {
setState(() {
_controller = controller;
});
},
initialCameraPosition: CameraPosition(
target: LatLng(37.7749, -122.4194),
zoom: 12,
),
),
);
}
}
Solution 2: Using the Flutter Platform Channels
If you’re not comfortable using the Google Map Flutter package, you can use the Flutter platform channels to communicate with the native platform and access the Google Map API.
Creating a Platform Channel
To create a platform channel, you need to create a new directory in your project’s `android` directory, called `java` (for Android) or `swift` (for iOS). Inside this directory, create a new file called `GoogleMapPlatformChannel.java` (for Android) or `GoogleMapPlatformChannel.swift` (for iOS).
Android (Java)
import io.flutter.embedding.android.FlutterActivity;
import io.flutter.embedding.engine.plugins.FlutterPlugin;
import io.flutter.plugin.common.MethodChannel;
import io.flutter.plugin.common.MethodChannel.MethodCallHandler;
import io.flutter.plugin.common.MethodChannel.Result;
import io.flutter.plugin.common.MethodCall;
public class GoogleMapPlatformChannel implements FlutterPlugin, MethodCallHandler {
private MethodChannel channel;
@Override
public void onAttachedToEngine(FlutterPluginBinding binding) {
channel = new MethodChannel(binding.getBinaryMessenger(), "google_map_channel");
channel.setMethodCallHandler(this);
}
@Override
public void onMethodCall(MethodCall call, Result result) {
if (call.method.equals("getMap")) {
// Initialize and return the Google Map
GoogleMap map = new GoogleMap();
result.success(map);
} else {
result.notImplemented();
}
}
}
iOS (Swift)
import Flutter
import GoogleMaps
public class GoogleMapPlatformChannel: NSObject, FlutterPlugin {
private let channel: FlutterMethodChannel
init(messenger: FlutterBinaryMessenger) {
channel = FlutterMethodChannel(name: "google_map_channel", binaryMessenger: messenger)
super.init()
channel.setMethodCallHandler(self)
}
public func handle(_ call: FlutterMethodCall, result: @escaping FlutterResult) {
if call.method == "getMap" {
// Initialize and return the Google Map
let map = GMSMapView()
result(map)
} else {
result(FlutterMethodNotImplemented)
}
}
}
Conclusion
In conclusion, integrating the Google Map API into your Flutter app may seem like a daunting task, but it’s not impossible. By using the Google Map Flutter package or the Flutter platform channels, you can overcome the obstacles and create a seamless map experience for your users.
Common Issues and Solutions
If you’re still facing issues, here are some common problems and their solutions:
| Issue | Solution |
|---|---|
| Error: “Google Maps Android API v2 only supports API level 12 or later.” | Make sure your Android project’s `build.gradle` file has the correct API level set. You can do this by adding the following code: android { ... defaultConfig { ... minSdkVersion 12 ... }} |
| Error: “The Google Maps SDK for iOS is not enabled.” | Make sure you’ve enabled the Google Maps SDK for iOS in your Google Cloud Console project. You can do this by going to the API Library page and clicking on the “Enable” button next to the Google Maps SDK for iOS. |
| Error: “Failed to find the Flutter plugin.” | Make sure you’ve added the Flutter plugin to your project correctly. Check that the plugin is listed in your `pubspec.yaml` file and that you’ve run `flutter pub get` to install the plugin. |
By following these solutions and understanding the underlying concepts, you should be able to overcome the obstacles and integrate the Google Map API into your Flutter app successfully.
Final Thoughts
Integrating the Google Map API into your Flutter app may require some extra effort, but the end result is worth it. With the right approach and a clear understanding of the underlying concepts, you can create a seamless map experience for your users. Remember to stay calm, be patient, and don’t be afraid to ask for help when you need it.
Happy coding!
Frequently Asked Question
Get the answers to the most pressing questions about Google Map API not working with Flutter!
Why does Google Map API not work with Flutter out of the box?
Flutter uses a different architecture and rendering engine than traditional Android and iOS apps, which can cause compatibility issues with Google Map API. Additionally, Flutter apps need to use a specific plugin to use Google Map API, which can be tricky to set up.
What is the Flutter plugin required to use Google Map API?
The Flutter plugin required to use Google Map API is called `google_maps_flutter`. This plugin provides a widget that displays a Google Map view, and allows you to add markers, polygons, and other overlays to the map.
How do I get an API key for Google Map API to use with Flutter?
To get an API key for Google Map API to use with Flutter, you need to create a project in the Google Cloud Console, enable the Google Maps Android API and the Google Maps SDK for iOS, and then create a new API key. You’ll need to add the API key to your Flutter app’s Android and iOS configuration files.
Why do I get a white screen or a blank map when using Google Map API with Flutter?
A white screen or a blank map when using Google Map API with Flutter can be caused by a variety of issues, such as an invalid API key, incorrect configuration, or a missing dependency. Make sure to check your API key, Android and iOS configuration files, and dependencies to troubleshoot the issue.
Can I use Google Map API with Flutter for free?
Yes, Google Map API offers a free tier with limited usage. However, if your app exceeds the free tier limits, you’ll need to enable billing and pay for the usage. Be sure to review the pricing and usage guidelines to ensure you understand the costs involved.