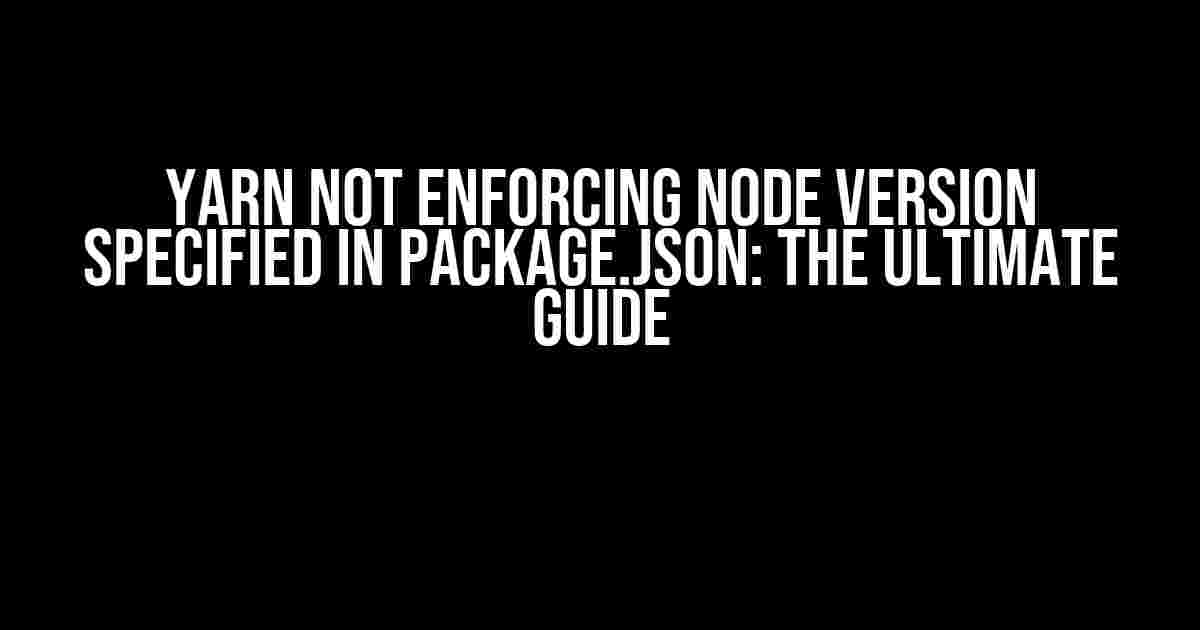If you’re a developer who’s ever faced the frustration of yarn not enforcing the Node version specified in your package.json file, you’re not alone. It’s a common issue that can lead to compatibility problems and wasted hours debugging. But fear not! In this comprehensive guide, we’ll dive into the reasons behind this issue, explore the different approaches to resolve it, and provide you with actionable steps to ensure yarn enforces the Node version specified in your package.json file.
What’s the Problem?
Before we dive into the solutions, let’s understand the problem. When you specify a Node version in your package.json file using the “engines” field, you expect yarn to enforce that version. However, sometimes yarn fails to do so, leading to unexpected behavior and errors. This can occur due to various reasons, including:
- Inconsistent Node versions across different environments
- Incorrectly configured yarn or npm settings
- Conflicting dependencies or plugins
- Outdated yarn or Node versions
Why Is It Important to Enforce the Node Version?
Enforcing the Node version specified in your package.json file is crucial for several reasons:
| Reason | Description |
|---|---|
| Consistency | Ensures consistent behavior across different environments and machines |
| Compatibility | Guarantees that your project is compatible with the specified Node version |
| Security | Protects against potential security vulnerabilities in older Node versions |
| Performance | Optimizes performance by using the recommended Node version for your project |
Solutions: Enforcing the Node Version with Yarn
Now that we’ve covered the importance of enforcing the Node version, let’s explore the different approaches to resolve the issue:
1. Using the `–NODE_VERSION` Flag
One of the simplest ways to enforce the Node version is by using the `–NODE_VERSION` flag with yarn. This flag allows you to specify the Node version when running yarn commands.
yarn install --NODE_VERSION=14.17.0Replace `14.17.0` with the desired Node version.
2. Configuring Yarn with the `yarn.config.js` File
You can configure yarn to enforce the Node version by creating a `yarn.config.js` file in the root of your project. This file allows you to specify the Node version and other settings.
module.exports = {
nodeVersion: '14.17.0',
};Replace `14.17.0` with the desired Node version.
3. Using the `nvm` Tool
nvm (Node Version Manager) is a popular tool for managing multiple Node versions on a single machine. You can use nvm to enforce the Node version by running the following command:
nvm use 14.17.0Replace `14.17.0` with the desired Node version.
4. Updating the `engines` Field in `package.json`
Make sure the `engines` field in your `package.json` file specifies the correct Node version:
{
"name": "my-project",
"version": "1.0.0",
"engines": {
"node": "14.17.0"
},
"dependencies": {
// dependencies
}
}Replace `14.17.0` with the desired Node version.
5. Using a `scripts` Field in `package.json`
You can add a script to your `package.json` file that enforces the Node version before running other commands:
{
"name": "my-project",
"version": "1.0.0",
"scripts": {
"preinstall": "nvm use 14.17.0",
"install": "yarn install"
},
"dependencies": {
// dependencies
}
}Replace `14.17.0` with the desired Node version.
Best Practices for Enforcing Node Versions
To ensure consistent behavior and avoid potential issues, follow these best practices:
- Specify the Node version in `package.json`: Always specify the Node version in the `engines` field of your `package.json` file.
- Use a consistent Node version across environments: Ensure that the Node version is consistent across different environments, including development, staging, and production.
- Keep your Node version up-to-date: Regularly update your Node version to ensure you have the latest security patches and features.
- Use a Node version manager: Consider using a Node version manager like nvm or volta to easily switch between different Node versions.
- Test your project with different Node versions: Test your project with different Node versions to ensure compatibility and identify potential issues.
Conclusion
In conclusion, enforcing the Node version specified in your package.json file is crucial for maintaining consistency, compatibility, security, and performance. By following the approaches and best practices outlined in this guide, you can ensure that yarn enforces the Node version specified in your package.json file, avoiding potential issues and ensuring a smooth development experience.
Remember, consistency is key! By specifying the Node version in your package.json file and using the right tools and approaches, you can create a reliable and maintainable project that meets your requirements.
Happy coding!
Frequently Asked Question
Get answers to the most common questions about Yarn not enforcing Node version specified in package.json.
Why is Yarn ignoring the Node version specified in my package.json file?
Yarn doesn’t enforce the Node version specified in package.json by default. This is because Yarn focuses on managing dependencies, not the Node environment. To ensure consistency, you can use a tool like `nvm` or `volta` to manage your Node versions.
How do I specify a Node version for my project using Yarn?
You can specify a Node version for your project by adding an `engines` field to your package.json file. For example: `”engines”: {“node”: “14.17.0”}`. This tells Yarn what Node version your project expects, but it won’t enforce it. You’ll still need to manage your Node environment separately.
Can I use a .nvmrc file to specify my Node version?
Yes, you can use a `.nvmrc` file to specify your Node version. This file contains the version of Node that your project expects. When you run `nvm use`, it will switch to the specified version. This way, you can ensure that everyone working on your project is using the same Node version.
How do I check which Node version is being used in my project?
You can check which Node version is being used in your project by running `node -v` in your terminal. This will display the version of Node that’s currently active. If you’re using a version manager like `nvm`, you can also use `nvm current` to see which version is currently in use.
What are the consequences of not specifying a Node version for my project?
Not specifying a Node version for your project can lead to inconsistencies and errors. Different team members might be using different Node versions, which can cause issues with dependencies and functionality. By specifying a Node version, you can ensure that everyone is on the same page and avoid potential problems.