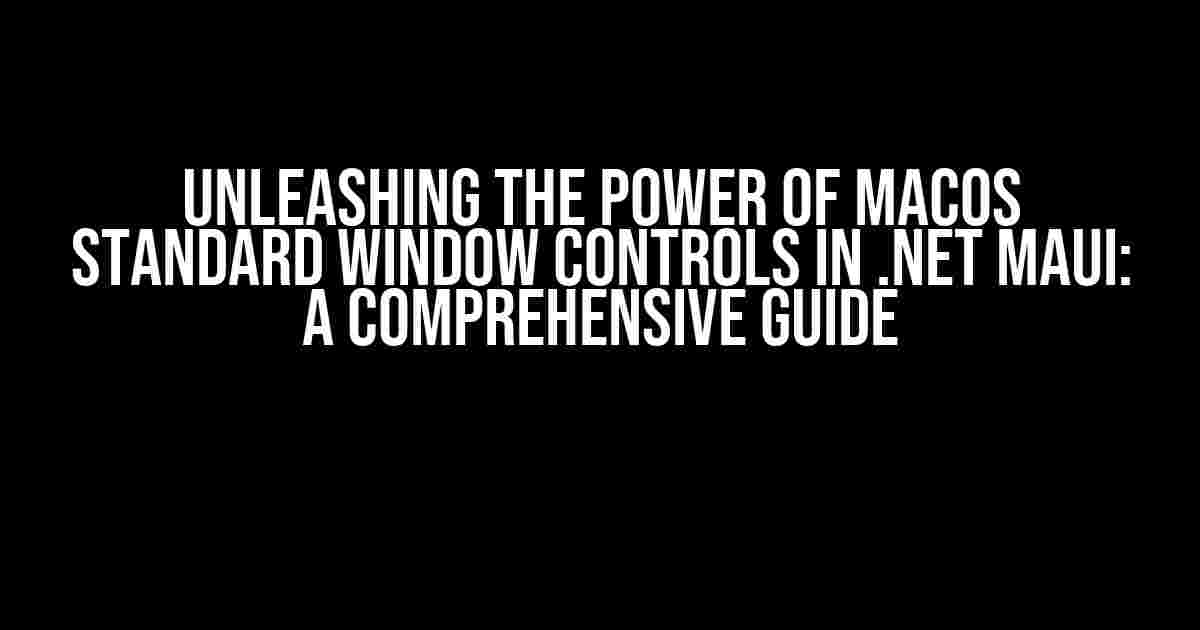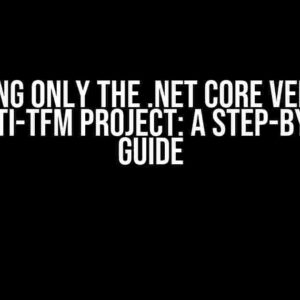Are you a .NET MAUI developer looking to create a seamless and native-like experience on macOS? One of the most distinctive features of macOS is the “Traffic Lights” – the standard window controls that allow users to minimize, maximize, and close windows. But can you manipulate these controls in .NET MAUI? The answer is a resounding yes! In this article, we’ll dive into the world of macOS standard window controls, exploring how to customize, style, and interact with them in your .NET MAUI app.
Understanding macOS Standard Window Controls
Before we dive into the world of .NET MAUI, let’s take a step back and understand the macOS standard window controls. These controls are an essential part of the macOS user interface, providing users with a consistent and intuitive way to interact with windows.
The standard window controls consist of three buttons:
- Close (): Closes the window
- Minimize (): Minimizes the window
- Zoom/Maximize (): Maximizes the window or toggles between maximized and restored states
These buttons are typically placed in the top-left corner of a window and are an essential part of the macOS user experience.
Why Manipulate the macOS Standard Window Controls in .NET MAUI?
So, why would you want to manipulate the macOS standard window controls in .NET MAUI? There are several reasons:
- Customization**: You may want to change the appearance, behavior, or layout of the standard window controls to match your app’s unique style and branding.
- Accessibility**: You might need to modify the standard window controls to make your app more accessible to users with disabilities.
- Integration**: You could want to integrate the standard window controls with your app’s specific functionality, such as custom maximize or minimize behaviors.
Manipulating macOS Standard Window Controls in .NET MAUI
Now that we’ve established the importance of manipulating the macOS standard window controls, let’s dive into the .NET MAUI implementation.
Getting Started with .NET MAUI
Before we begin, make sure you have .NET MAUI installed and set up on your machine. You can create a new .NET MAUI project using Visual Studio or the command line.
dotnet new mauiapp -o MyMauiApp
Accessing the macOS Standard Window Controls
In .NET MAUI, you can access the macOS standard window controls using the `NSWindow` class. Specifically, you’ll need to use the `NSWindow.StandardWindow` property to get an instance of the `NSWindow` class.
using Foundation; using AppKit; // Get the NSWindow instance var window = NSApplication.SharedApplication.Windows[0]; var standardWindow = window.StandardWindow;
Customizing the macOS Standard Window Controls
Now that you have access to the `NSWindow` instance, you can customize the standard window controls using various properties and methods.
Changing the Button Order
By default, the order of the standard window controls is Close, Minimize, and Zoom. You can change this order using the `NSWindow.StandardWindow.ButtonOrder` property.
standardWindow.ButtonOrder = NSWindow.ButtonOrder.CloseMinimizeZoom;
Customizing Button Images
You can customize the images used for the standard window controls using the `NSWindow.StandardWindow.ButtonImages` property.
var closeButtonImage = NSImage.ImageNamed("CustomCloseButton");
var minimizeButtonImage = NSImage.ImageNamed("CustomMinimizeButton");
var zoomButtonImage = NSImage.ImageNamed("CustomZoomButton");
standardWindow.ButtonImages = new[] { closeButtonImage, minimizeButtonImage, zoomButtonImage };
Handling Button Clicks
You can handle button clicks using the `NSWindow.StandardWindow.ButtonClicked` event.
standardWindow.ButtonClicked += (sender, e) => {
switch (e.Button) {
case NSWindow.Button.Close:
Console.WriteLine("Close button clicked");
break;
case NSWindow.Button.Minimize:
Console.WriteLine("Minimize button clicked");
break;
case NSWindow.Button.Zoom:
Console.WriteLine("Zoom button clicked");
break;
}
};
Common Scenarios and Solutions
In this section, we’ll cover some common scenarios and solutions for manipulating the macOS standard window controls in .NET MAUI.
Scenario 1: Hiding the Standard Window Controls
You may want to hide the standard window controls in certain situations, such as when your app is in full-screen mode.
standardWindow.HasTitlebar = false; standardWindow STANDARDWindowButtons hidden : true;
Scenario 2: Creating a Custom Standard Window Control
You might want to create a custom standard window control that integrates with your app’s specific functionality.
using AppKit;
// Create a custom button
var customButton = NSButton.ButtonWithTitleImageAction("Custom Button", "CustomButtonImage", (sender) => {
Console.WriteLine("Custom button clicked");
});
// Add the custom button to the standard window controls
standardWindow.AddButton(customButton);
Scenario 3: Animating the Standard Window Controls
You can animate the standard window controls using Core Animation.
using CoreAnimation;
// Create a CABasicAnimation instance
var animation = CABasicAnimation.AnimationWithKeyPath("opacity");
// Set the animation properties
animation.From = NSNumber.FromFloat(1.0f);
animation.To = NSNumber.FromFloat(0.5f);
animation.Duration = 1.0f;
// Add the animation to the standard window controls
standardWindow.Layer.AddAnimation(animation, "FadeOut");
Conclusion
In this comprehensive guide, we’ve explored the world of macOS standard window controls in .NET MAUI. We’ve covered the importance of manipulating these controls, accessing them using the `NSWindow` class, and customizing their appearance, behavior, and layout.
By following the instructions and scenarios outlined in this article, you’ll be well on your way to creating a seamlessly integrated and native-like experience on macOS using .NET MAUI. Remember to experiment, test, and optimize your implementation to ensure the best possible user experience.
| Topic | Reference |
|---|---|
| NSWindow class | Apple Developer Documentation |
| Core Animation | Apple Developer Documentation |
| .NET MAUI | Microsoft Documentation |
Happy coding!
Here are 5 Questions and Answers about “Can I manipulate the macOS Standard Window Controls ("Traffic Lights") in .NET MAUI?”
Frequently Asked Question
Get the answers to your burning questions about customizing the macOS Standard Window Controls, also known as the “Traffic Lights”, in .NET MAUI.
Can I customize the color of the “Traffic Lights” in .NET MAUI?
Unfortunately, no. The macOS Standard Window Controls, including the “Traffic Lights”, are managed by the operating system and cannot be customized in terms of color or appearance in .NET MAUI.
Can I hide or remove the “Traffic Lights” in .NET MAUI?
No, you cannot hide or remove the “Traffic Lights” in .NET MAUI. They are an integral part of the macOS windowing system and are required for the window to function properly.
Can I change the behavior of the “Traffic Lights” in .NET MAUI?
No, the behavior of the “Traffic Lights” is managed by the operating system and cannot be changed in .NET MAUI. However, you can handle the window close, minimize, and maximize events in your .NET MAUI app.
Are there any workarounds to achieve custom window controls in .NET MAUI?
While you cannot customize the native “Traffic Lights”, you can create a custom window with your own controls using a framework like Avalonia or Xamarin.Forms. However, this would require a significant amount of work and may not provide the same native experience.
Will .NET MAUI provide customization options for the “Traffic Lights” in the future?
There are currently no plans to provide customization options for the “Traffic Lights” in .NET MAUI. However, the .NET MAUI team is continuously evaluating feedback and may consider adding such features in the future.