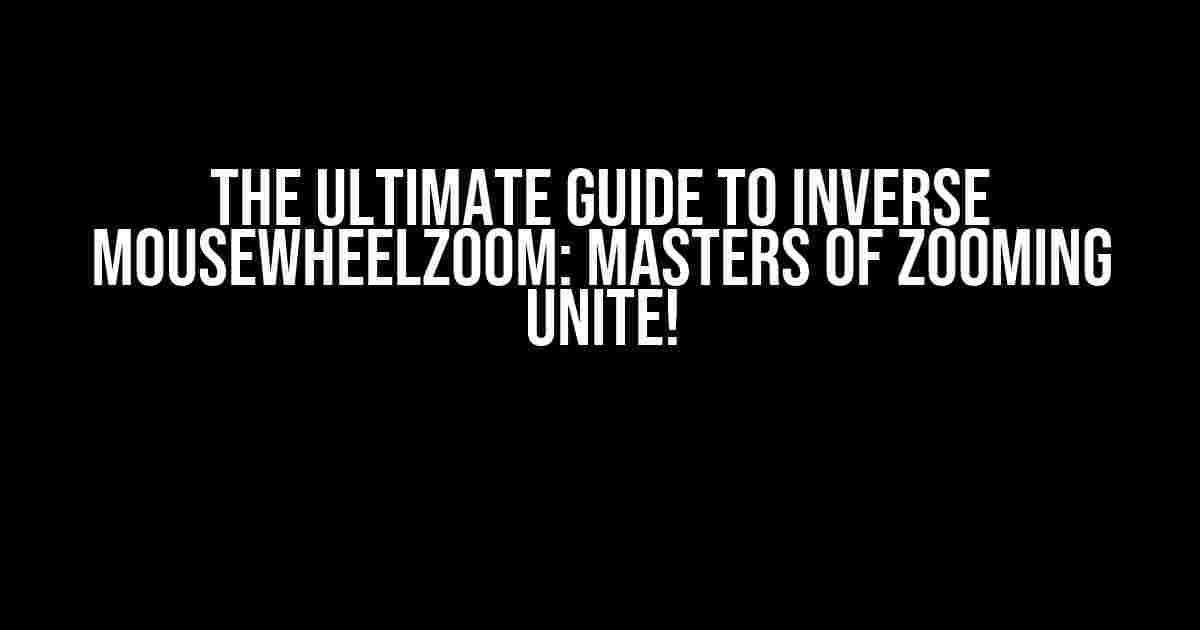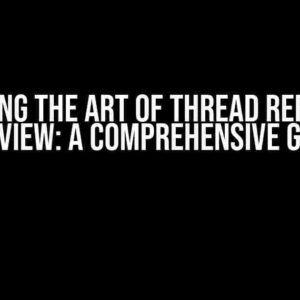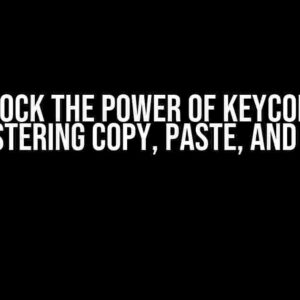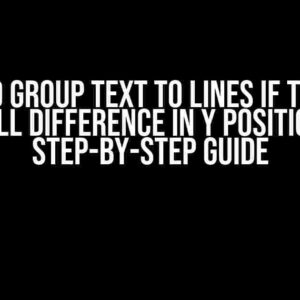Are you tired of the traditional scrolling experience? Do you find yourself constantly fighting against the wheel to get to the perfect zoom level? Well, buckle up, friend, because today we’re diving into the world of Inverse MouseWheelZoom! This magical feature flips the script on the classic scrolling experience, allowing you to zoom in and out with ease and precision. So, grab your mouse and let’s get started on this thrilling adventure!
What is Inverse MouseWheelZoom?
Inverse MouseWheelZoom is a feature that reverses the default behavior of the mouse wheel. Instead of zooming in when you scroll down and zooming out when you scroll up, this feature does the opposite. When you scroll down, you’ll zoom out, and when you scroll up, you’ll zoom in. It’s a game-changer for anyone who wants more control over their zooming experience.
Why Use Inverse MouseWheelZoom?
There are several reasons why you’d want to use Inverse MouseWheelZoom:
- : With Inverse MouseWheelZoom, you can zoom in and out with precision, without having to worry about accidentally scrolling past your desired level.
- Improved productivity: By reversing the default behavior, you can work more efficiently, focusing on the task at hand without distractions.
- Enhanced creativity: Inverse MouseWheelZoom allows you to explore new ways of interacting with your digital environment, opening up new possibilities for creative expression.
How to Enable Inverse MouseWheelZoom
Enabling Inverse MouseWheelZoom varies depending on the application or operating system you’re using. Here are some step-by-step guides to get you started:
Windows 10
To enable Inverse MouseWheelZoom in Windows 10, follow these steps:
- Press the Windows key + I to open the Settings app.
- Click on “Devices” and then select “Mouse & touchpad” from the left menu.
- Under ” Mouse wheel”, toggle the switch next to “Reverse scroll direction” to the “On” position.
macOS
To enable Inverse MouseWheelZoom in macOS, follow these steps:
- Click on the Apple menu and select “System Preferences”.
- Click on “Trackpad” (or “Mouse” if you’re using a mouse).
- Uncheck the box next to “Scroll direction: natural”.
Google Chrome
To enable Inverse MouseWheelZoom in Google Chrome, follow these steps:
- Open Google Chrome and type
chrome://flagsin the address bar. - Search for “disable-pinch” and enable the flag.
- Restart Chrome.
Best Practices for Inverse MouseWheelZoom
Now that you’ve enabled Inverse MouseWheelZoom, here are some best practices to help you make the most of this feature:
Get Familiar with the New Scrolling Experience
Taking some time to get used to the reversed scrolling behavior will help you navigate more efficiently.
Adjust Your Muscle Memory
Since your brain is wired to associate scrolling down with zooming in, you’ll need to retrain your muscle memory to adapt to the new behavior.
Customize Your Scrolling Speed
Adjust the scrolling speed to your liking by modifying the mouse wheel sensitivity settings in your operating system or application.
Troubleshooting Common Issues
If you encounter any issues with Inverse MouseWheelZoom, here are some common solutions:
Reversing the Reversal
If you accidentally enable Inverse MouseWheelZoom and want to revert to the default behavior, simply toggle the switch back to the “Off” position.
Mouse Wheel Not Working
Ensure that your mouse wheel is functional and not stuck. If the issue persists, try restarting your computer or reinstalling your mouse drivers.
Inconsistent Behavior Across Applications
Some applications might not support Inverse MouseWheelZoom. Check the application’s settings or documentation for specific instructions.
Conclusion
Inverse MouseWheelZoom is a powerful feature that can revolutionize the way you interact with your digital environment. By following this comprehensive guide, you’ll be well on your way to mastering the art of zooming like a pro. Remember to take your time to adjust to the new scrolling experience, and don’t be afraid to experiment with different customization options to optimize your workflow.
inverse MouseWheelZoom: 1 Your productivity: 0 Challenge accepted!
| Operating System/Application | Enable Inverse MouseWheelZoom |
|---|---|
| Windows 10 | Settings > Devices > Mouse & touchpad > Reverse scroll direction |
| macOS | System Preferences > Trackpad (or Mouse) > Uncheck “Scroll direction: natural” |
| Google Chrome | chrome://flags > Search for “disable-pinch” and enable the flag |
The possibilities are endless with Inverse MouseWheelZoom. Take the leap and join the ranks of the zooming elite!
Frequently Asked Question
Get ready to zoom in and out like a pro! Inverse MouseWheelZoom is a feature that flips the script on traditional zooming. Here are some FAQs to get you up to speed:
What is Inverse MouseWheelZoom?
Inverse MouseWheelZoom is a feature that reverses the direction of the mouse wheel zooming. Instead of zooming in when you scroll up and zooming out when you scroll down, it does the opposite. This can be super useful for folks who prefer a more intuitive zooming experience or for those who need to work with precise control.
How do I enable Inverse MouseWheelZoom?
Enabling Inverse MouseWheelZoom is a breeze! The exact steps might vary depending on your device or software. Typically, you can find the option in the settings or preferences menu. Look for something like “invert mouse wheel zoom” or “reverse mouse wheel direction” and toggle it on.
Is Inverse MouseWheelZoom only for designers and artists?
Not at all! While designers and artists might appreciate the precision and control Inverse MouseWheelZoom offers, anyone can benefit from it. Whether you’re a gamer, a coder, or just someone who likes to zoom in and out of images, this feature can enhance your experience.
Can I use Inverse MouseWheelZoom with other zooming shortcuts?
Absolutely! Inverse MouseWheelZoom doesn’t replace other zooming shortcuts like Ctrl + Plus sign (+) or Ctrl + Minus sign (-). You can use them together to create a zooming workflow that suits your needs. For example, you could use the mouse wheel for fine-tuned zooming and the keyboard shortcuts for quick zooming in and out.
Will Inverse MouseWheelZoom confuse me if I’m used to traditional zooming?
It might take some time to adjust, but your brain will adapt quickly! The muscle memory you’ve built up from traditional zooming will fade away, and you’ll be zooming like a pro in no time. Plus, you can always toggle the feature off if you need to switch back to traditional zooming.