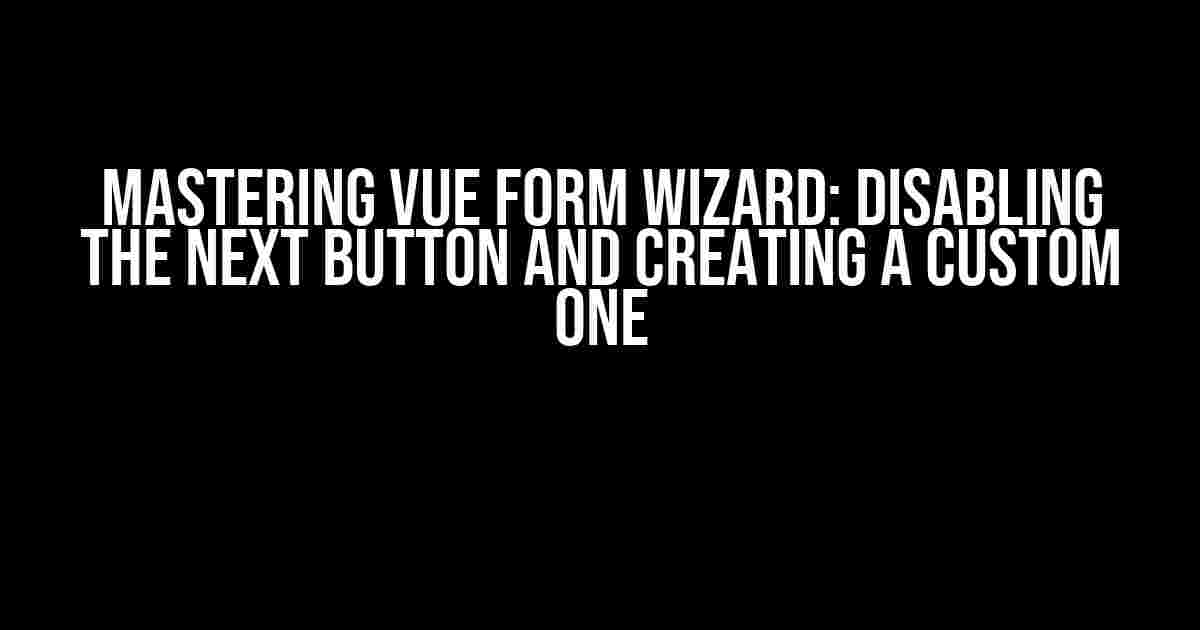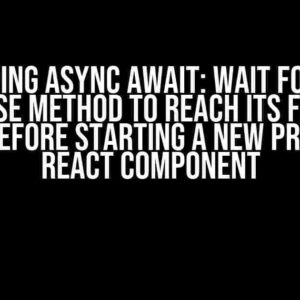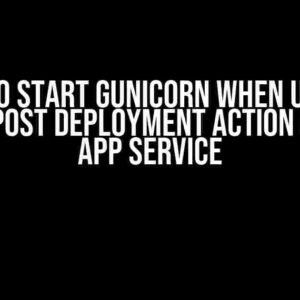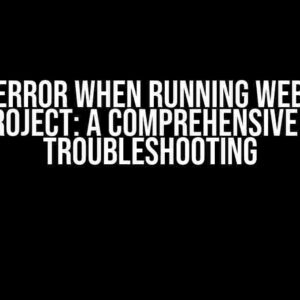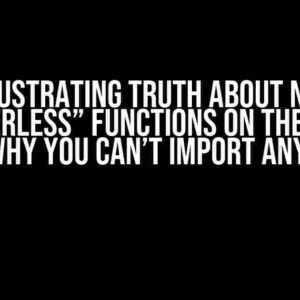Are you tired of the default next button in Vue Form Wizard? Do you want to disable it or replace it with a custom button that suits your application’s design? You’re in the right place! In this comprehensive guide, we’ll walk you through the process of disabling the next button and creating a custom one that gives you total control over the user experience.
Understanding the Vue Form Wizard
Before we dive into the solution, let’s quickly review what Vue Form Wizard is and how it works. Vue Form Wizard is a popular Vue.js component that helps you create step-by-step forms with ease. It provides an intuitive way to break down complex forms into smaller, manageable chunks, making it easier for users to fill them out.
The component comes with a built-in navigation system, which includes a next button that allows users to proceed to the next step in the form. However, in some cases, you might want to customize or disable this button to fit your application’s specific needs.
Disabling the Next Button
Disabling the next button in Vue Form Wizard is relatively straightforward. You can achieve this by using the `wizard-buttons` slot and setting the `next-button` prop to `false`. Here’s an example:
<template>
<VueFormWizard>
<template #wizard-buttons>
<button @click="prev-step">Previous</button>
<!-- No next button here! -->
</template>
</VueFormWizard>
</template>In this example, we’re overriding the default wizard buttons slot and removing the next button altogether. The `prev-step` button is still available, allowing users to navigate back to the previous step.
Why Disable the Next Button?
You might want to disable the next button in scenarios where:
- You need to validate user input before proceeding to the next step.
- You want to prevent users from skipping essential steps in the form.
- You need to perform some asynchronous operation before allowing users to proceed.
By disabling the next button, you can ensure that users complete the current step correctly before moving on to the next one.
Override the Next Button with a Custom One
Disabling the next button is just one part of the solution. What if you want to replace it with a custom button that better suits your application’s design? Vue Form Wizard allows you to do just that!
To override the next button with a custom one, you can use the `wizard-buttons` slot and define your custom button inside it. Here’s an example:
<template>
<VueFormWizard>
<template #wizard-buttons>
<button @click="prev-step">Previous</button>
<button @click="nextStep">Custom Next Button</button>
</template>
</VueFormWizard>
</template>
<script>
export default {
methods: {
nextStep() {
// Your custom logic goes here
console.log("Custom next button clicked!");
// You can also call the built-in `next` method
this.$refs.wizard.next();
}
}
}
</script>In this example, we’re defining a custom `nextStep` method that gets called when the custom next button is clicked. You can add your custom logic inside this method, such as performing some validation or making an API call.
Why Override the Next Button?
You might want to override the next button in scenarios where:
- You need to add custom functionality to the next button.
- You want to change the button’s text or appearance to fit your application’s design.
- You need to perform some asynchronous operation when the next button is clicked.
By overriding the next button, you can fully customize the user experience and ensure that it aligns with your application’s requirements.
Hiding Only the Next Button
In some cases, you might want to hide only the next button while keeping the previous button visible. Vue Form Wizard provides a convenient way to do this using the `wizard-buttons` slot and the `next-button` prop.
<template>
<VueFormWizard>
<template #wizard-buttons>
<button @click="prev-step">Previous</button>
<span v-if="!showNextButton"></span>
</template>
</VueFormWizard>
</template>
<script>
export default {
data() {
return {
showNextButton: false
}
}
}
</script>In this example, we’re using a `span` element to occupy the space where the next button would normally appear. We’re also setting the `showNextButton` data property to `false` to hide the next button.
You can then toggle the `showNextButton` property based on certain conditions, such as when the user has completed a specific task or when a certain event is triggered.
Conclusion
Disabling or overriding the next button in Vue Form Wizard is a powerful way to customize the user experience and ensure that your application meets specific requirements. By following the instructions outlined in this guide, you can easily disable the next button or replace it with a custom one that fits your needs.
Remember to keep your custom button’s logic organized and Follow the Vue Form Wizard’s documentation for more information on customizing the component.
| Method | Description |
|---|---|
| Disabling the Next Button | Set the `next-button` prop to `false` in the `wizard-buttons` slot. |
| Overriding the Next Button | Define a custom button inside the `wizard-buttons` slot and add your custom logic. |
| Hiding Only the Next Button | Use a `span` element to occupy the space and set the `showNextButton` prop to `false`. |
By mastering these techniques, you’ll be able to create forms that are both user-friendly and tailored to your application’s specific needs.
Final Thoughts
Vue Form Wizard is an incredibly powerful tool for building step-by-step forms. By leveraging its customization options, you can create forms that are both visually appealing and highly functional.
Remember to stay up-to-date with the latest Vue Form Wizard releases and explore its extensive documentation for more advanced customization techniques.
Happy coding, and don’t hesitate to reach out if you have any questions or need further assistance!
FAQs
-
Can I disable the previous button as well?
Yes, you can disable the previous button by setting the `prev-button` prop to `false` in the `wizard-buttons` slot.
-
How do I change the text of the custom next button?
You can change the text of the custom next button by modifying the button’s text content. For example, ``.
-
Can I use this approach with other form wizards?
While this guide is specific to Vue Form Wizard, similar approaches can be used with other form wizards. Be sure to consult the documentation for the specific component you’re using.
We hope this comprehensive guide has helped you master the art of disabling or overriding the next button in Vue Form Wizard. If you have any further questions or need assistance, don’t hesitate to reach out!
Frequently Asked Question
Get ready to unlock the secrets of Vue Form Wizard! Are you tired of the default next button getting in the way? Do you want to customize it to fit your needs? Look no further! Here are the answers to your burning questions.
How do I disable the default next button in Vue Form Wizard?
You can disable the default next button by setting the `nextButtonText` property to `null` or an empty string in your Vue Form Wizard component. For example: `
Can I override the default next button with a custom button?
Absolutely! You can override the default next button by using the `nextButton` slot in your Vue Form Wizard component. Simply add your custom button HTML inside the `nextButton` slot, and it will replace the default next button. For example: `
How do I hide only the next button and keep the other buttons intact?
To hide only the next button, you can use CSS to target the `.wizard-next-btn` class and set `display: none`. For example: `
`. This will hide the default next button without affecting the other buttons. Simple, yet effective!
Can I customize the appearance of the default next button?
You bet! You can customize the appearance of the default next button by using the `nextButtonClass` property in your Vue Form Wizard component. For example: `
What if I want to conditionally show or hide the next button based on certain conditions?
In that case, you can use a conditional statement to dynamically render the next button. For example: `