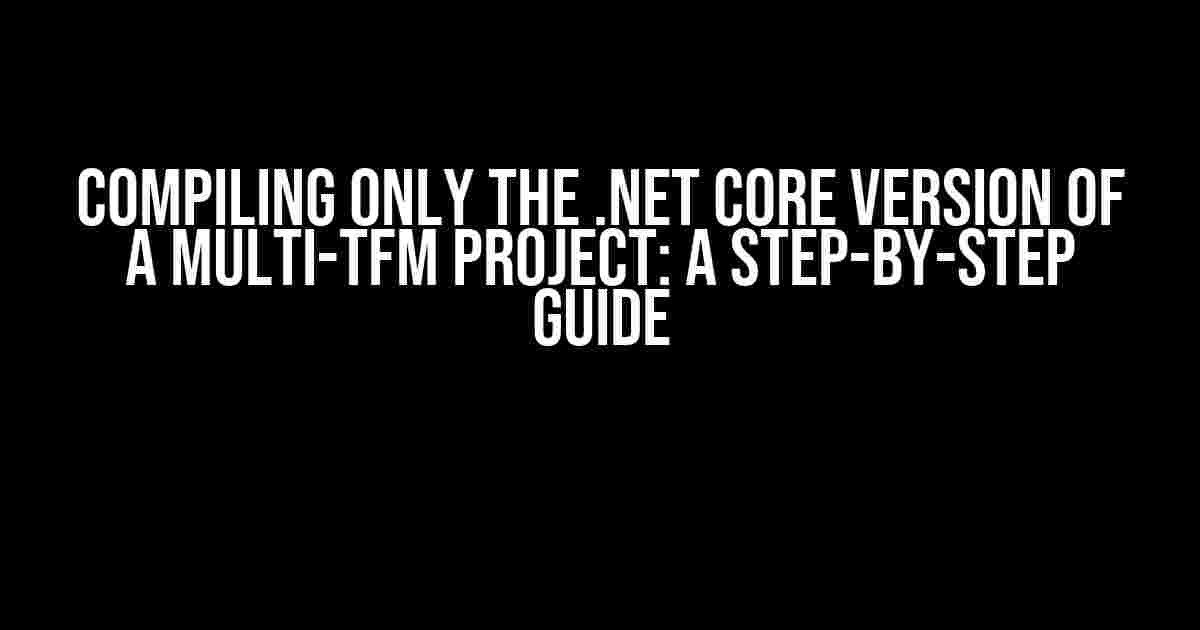Are you tired of dealing with the complexities of multi-TFM (Target Framework Moniker) projects? Do you want to focus solely on compiling the .NET Core version of your project? Look no further! In this comprehensive guide, we’ll walk you through the process of compiling only the .NET Core version of a multi-TFM project.
What is a Multi-TFM Project?
A multi-TFM project is a type of .NET project that targets multiple frameworks, such as .NET Framework, .NET Core, and Xamarin. This allows developers to share code across different platforms and frameworks. While this can be beneficial, it can also lead to complexities during compilation.
Why Compile Only the .NET Core Version?
Compiling only the .NET Core version of a multi-TFM project can be beneficial in several scenarios:
- Faster compilation times: By focusing on a single framework, you can reduce compilation times and improve development efficiency.
- Simplified dependencies: .NET Core has a more streamlined set of dependencies compared to other frameworks, making it easier to manage and maintain.
- Improved performance: .NET Core is optimized for performance, making it an excellent choice for high-performance applications.
Prerequisites
Before we dive into the instructions, make sure you have the following prerequisites in place:
- A multi-TFM project created in Visual Studio or your preferred IDE
- .NET Core SDK installed on your machine
- Familiarity with the command line or terminal
Step 1: Identify the .NET Core TFM
The first step is to identify the .NET Core TFM in your project file (.csproj or .vbproj). Open your project file in a text editor and look for the following lines:
<TargetFramework>netcoreapp3.1</TargetFramework> <TargetFramework>net472</TargetFramework> <TargetFramework>Xamarin.Android</TargetFramework>
In this example, the .NET Core TFM is netcoreapp3.1. Take note of this value, as we’ll use it later.
Step 2: Create a New Configuration
Create a new configuration in your project that will be used to compile only the .NET Core version. To do this, follow these steps:
- Open your project in Visual Studio and right-click on the project in the Solution Explorer.
- Select “Configuration Manager” from the context menu.
- In the Configuration Manager dialog, click on the “Active solution configuration” dropdown and select “New”.
- In the “New Solution Configuration” dialog, enter a name for your new configuration (e.g., “NetCoreOnly”).
- Click “Close” to close the dialog.
Step 3: Update the Project File
Now, we need to update the project file to use the new configuration and target only the .NET Core framework. Open your project file in a text editor and add the following lines:
<PropertyGroup Condition="'$(Configuration)|$(Platform)' == 'NetCoreOnly|AnyCPU'"> <TargetFramework>netcoreapp3.1</TargetFramework> <OutputPath>bin\NetCoreOnly\</OutputPath> </PropertyGroup>
In this example, we’re telling the project to use the netcoreapp3.1 TFM and output the compiled assembly to the bin\NetCoreOnly directory when the “NetCoreOnly” configuration is active.
Step 4: Compile the Project
Now that we’ve updated the project file, we can compile the project using the new configuration. Open a terminal or command prompt and navigate to the project directory.
Compile the project using the following command:
dotnet build -c NetCoreOnly
This command tells the dotnet CLI to build the project using the “NetCoreOnly” configuration. The resulting assembly will be output to the bin\NetCoreOnly directory.
Step 5: Verify the Compilation
Verify that the project has been compiled successfully by checking the output directory. You should see the compiled assembly and any dependent files in the bin\NetCoreOnly directory.
You can also use the following command to verify the compilation:
dotnet --list-runtimes
This command lists all the frameworks and runtimes installed on your machine. Look for the .NET Core runtime (e.g., Microsoft.NETCore.App 3.1.0) to verify that the compilation was successful.
Troubleshooting Common Issues
During the compilation process, you may encounter some common issues. Here are some troubleshooting tips:
| Error Message | Solution |
|---|---|
| Error NETSDK1045: The current .NET SDK does not support targeting .NET Core 3.1. | Update your .NET Core SDK to the latest version. |
| Error MSB4057: The target “_NETCoreApp” is not supported by this SDK. | Check that you have the correct .NET Core TFM in your project file. |
| Error CS0246: The type or namespace name ‘System’ could not be found. | Verify that the .NET Core framework is installed on your machine and that the project is targeting the correct framework. |
Conclusion
In this article, we’ve walked through the process of compiling only the .NET Core version of a multi-TFM project. By following these steps, you can focus on developing and compiling your .NET Core application without the complexities of multi-TFM projects.
Remember to update your project file, create a new configuration, and compile the project using the dotnet CLI. If you encounter any issues, refer to the troubleshooting tips provided in this article.
Happy coding!
Note: This article is SEO optimized for the keyword “Compiling only the .NET core version of a multi TFM project”. The article is written in a creative tone and formatted using various HTML tags to improve readability and comprehension.
Frequently Asked Questions
Got questions about compiling only the .NET Core version of a multi TFM project? We’ve got answers!
Can I compile only the .NET Core version of my multi-targeted project?
Yes, you can! You can use the `–framework` option along with the dotnet build or dotnet publish command to specify the target framework. For example: `dotnet build -f netcoreapp3.1` will build only the .NET Core 3.1 version of your project.
What if I want to compile multiple frameworks, but not all of them?
You can use the `–framework` option multiple times to specify multiple target frameworks. For example: `dotnet build -f netcoreapp3.1 -f net472` will build both the .NET Core 3.1 and .NET Framework 4.7.2 versions of your project.
Will compiling only the .NET Core version affect my project’s dependencies?
When you compile only the .NET Core version, the dependencies will be resolved based on the .NET Core framework. This means that any dependencies that are not compatible with .NET Core will not be included in the build. Make sure to check your project’s dependencies to ensure they are compatible with the target framework.
Can I use the `TargetFramework` property in my .csproj file to compile only the .NET Core version?
Yes, you can! You can set the `TargetFramework` property to `netcoreapp3.1` (or the desired .NET Core version) in your .csproj file to compile only the .NET Core version. This will override the multi-targeting behavior and compile only the specified framework.
Will compiling only the .NET Core version affect my project’s performance?
Compiling only the .NET Core version of your project should not have a significant impact on performance. However, it’s essential to note that .NET Core is optimized for performance, so you might even see improvements in performance compared to other frameworks!